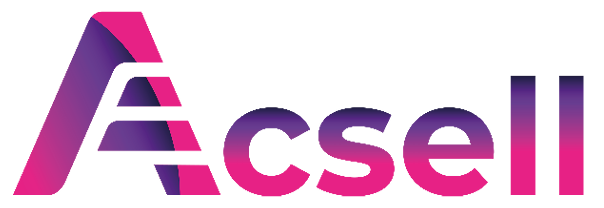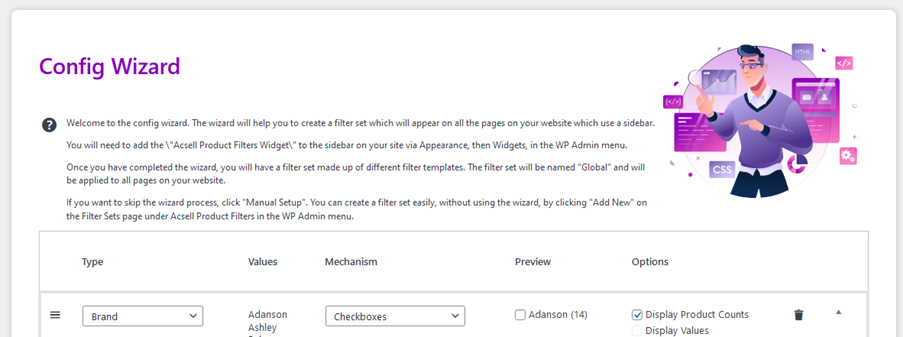How to Use the Config Wizard
The Config Wizard makes it easy to create a set of global product filters that will be available across your whole website. You can add to and modify these manually afterwards, and also create specific filter sets for specific pages of your website.
When the Config Wizard starts, a filter is shown as a first example. This will be based on the first product attribute alphabetically that is used on your website. You can keep it or change the Type to suit your own requirements.

To add another filter click ‘Add New Filter’, or to skip the Config Wizard click ‘Manual Setup’.
When you are finished adding filters, click ‘Save and Exit Config Wizard’ at the foot of the list:

Filter Options
The Config Wizard provides the following options for configuring each filter. There are many more that you can change manually after using the Config Wizard for the initial setup.
Type
You can create filters based on attributes of your products – such as Brand, Colour, Size, Material and Product Tags.
You can also create filters based on other variables – Price, level of Discount, Availability (“In Stock”) and product promotion (“Sale”).
Values
When you select a Type, the Config Wizard will automatically show examples of the Values that apply. E.g. for Size these might be 10, 11, 12 etc.
Mechanism
A filter can be presented using different Mechanisms. The list available will depend on the Type selected, and will include some or all of the following:
Checkboxes
Customers tick a box or boxes to apply a filter choice:
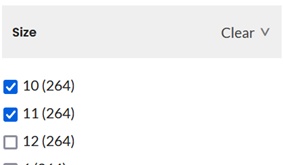
Links
Customers click a link or links to apply a filter choice. Selected options are emboldened:
Link Boxes
Customers click a box or boxes to apply a filter choice. Selected options are emboldened:
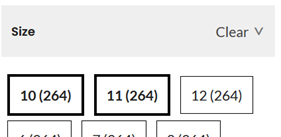
Drop-down (single-select)
Customers select a filter choice from a drop-down menu:
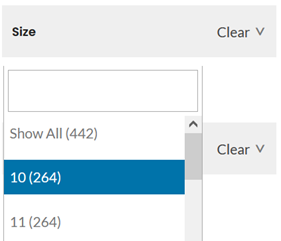
Drop-down (multi-select)
Customers can click multiple choices in a drop-down menu:
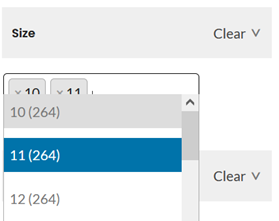
Ranges
Customers can select from a set of value ranges, which you can define. Particularly useful for filtering by price band:
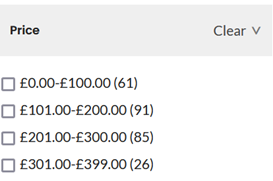
Slider
Similar to Ranges but presented visually as a slider that the shopper can adjust:<
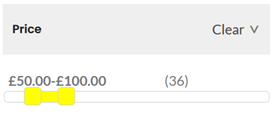
Swatches
Customers click a swatch to apply a filter choice. Particularly useful for filtering by colour, texture or brand. You will be able to change the precise colour of each swatch; or replace the colour with an uploaded image, e.g. of a fabric or a brand logo. See ‘How to Use Filter Templates’.
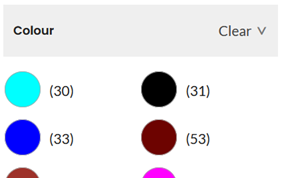
Preview
Shows a preview of the filter as it will appear in the web page sidebar, and offers two further Options:
Display Product Counts
By default the number of matching products will be displayed in brackets next to each filter choice. Untick ‘Display Product Counts’ if you do not want this.
Display Values
If the selected Mechanism is ‘Swatches’, then you can tick ‘Display Values’. This will show the associated value or name next to each swatch.
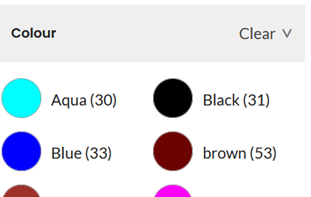
When you have finished the Config Wizard, click ‘Save and Exit Config Wizard’ to save your Global Filters and display the ‘Filter Sets’ page, where you can add to and edit your filter set.
When you are happy with your filter set, you need to add the ‘Acsell Product Filters’ widget to your shop pages. See ‘Publishing Filters to your Store Pages‘.