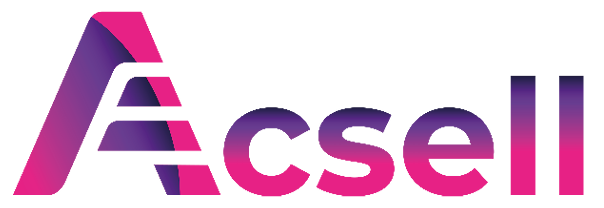How to update your Acsell Product Filters setting
Select ‘Settings’ from the ‘Product Filters’ sidebar menu to access the settings for the Acsell Product Filters plugin:
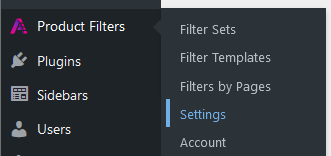
In the ‘Settings’ screen you will find four tabs containing various settings:
The ‘General’ Tab
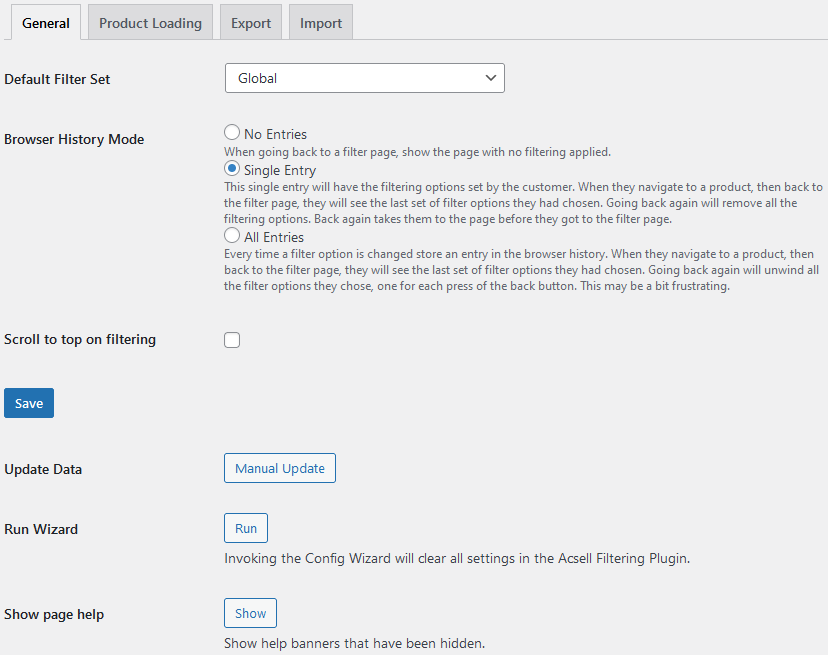
- Default Filter Set
- Defines the filter set that will be used on all pages unless an alternative is selected in ‘Filters by pages.
- If you used the Config Wizard to create your first set of filters then the Default Filter Set will be automatically set to ‘Global’.
- Browser History Mode
- Defines how filtered pages will behave if a shopper returns to them a second time.
- No Entries. When going back to a filter page, show the page with no filtering applied.
- Single Entry. This single entry will have the filtering options set by the customer. When they navigate to a product, then back to the filter page, they will see the last set of filter options they had chosen. Going back again will remove all the filtering options. Back again takes them to the page before they got to the filter page.
- All Entries. Every time a filter option is changed, store an entry in the browser history. When they navigate to a product, then back to the filter page, they will see the last set of filter options they had chosen. Going back again will unwind all the filter options they chose, one for each press of the back button.
- Defines how filtered pages will behave if a shopper returns to them a second time.
- Scroll to top on filtering
- If checked, whenever a new filter selection is applied to a page in the store, the page will automatically scroll back to the top of the product list.
- Update Data
- Clicking ‘Manual Update’ will re-open the Acsell Product Filters ‘Welcome’ screen and reload the cache of product data. It’s a useful thing to try if any of your filters are returning unexpected results. It will not re-run the Config Wizard or change any of your filters or filter settings.
- Show page help
- From time to time the plugin may show help messages for specific reasons. You can choose to hide them at the time. Clicking ‘Show’ here will reveal them again.
- Run Wizard
- Click ‘Run’ to re-run the Config Wizard.
- WARNING: this will delete ALL your filter sets and filter templates and return all settings to their defaults. ONLY do this if you want to start your filter setup again from scratch.
The ‘Product Loading’ Tab
The settings in the ‘Product Loading’ tab control how products are loaded and displayed in the page. All the settings on this tab are defined separately for desktop and mobile displays.
All are pre-populated with recommended default settings. You can restore the original settings at any time by clicking the ‘Use Recommended Settings’ button at the bottom of the tab. Any changes that you have made will be lost.
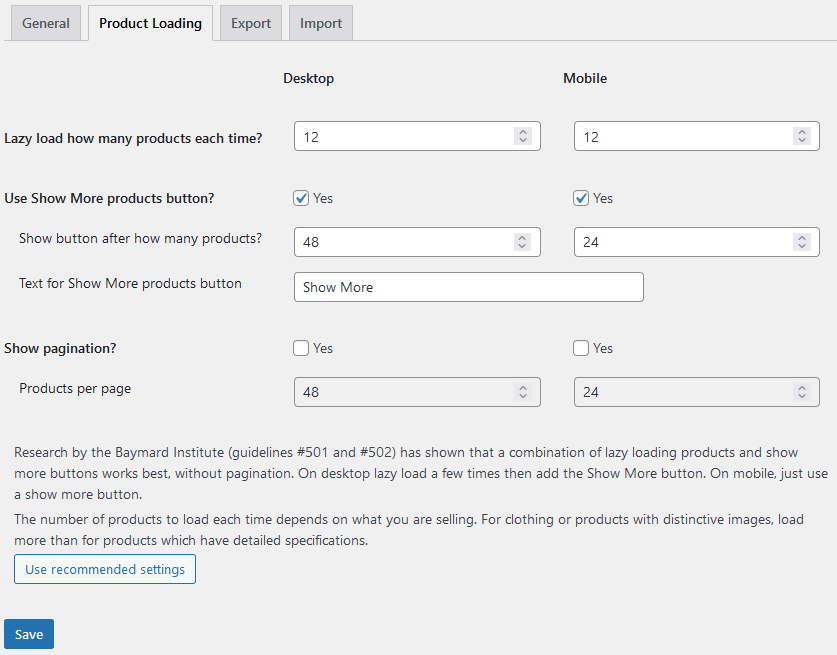
- Lazy Load how many products each time?
- Defines how many products will be loaded at a time. When customers scroll down beyond the initial set of products, another set will be loaded.
- Lazy loading shortens the initial page load time, improving both the user experience and the page ranking score.
- Use Show More products button?
- If ticked, the number of products shown in one page is limited to the number entered. When that number has been reached, the user will need to click a button to load a new page. If the number of products returned by a filter selection is fewer, then no button will be shown.
- The number entered must be a multiple of the number of products that are lazy-loaded. For example, if ‘Lazy Load how many products each time?’ is set to 12 then ‘Show button after how many products?’ could be set to 24, 36 or 48.
- You can also change the text that will appear on the button.
- As an alternative to the ‘Show More’ button you can show a set of pagination links:
- Show Pagination
- To split long lists of products automatically into multiple pages, tick ‘Show pagination’ and set ‘Products per page’ to the number of products that you want each page to include.
- The number entered must be a multiple of the number of products that precede the ‘Show More’ button if it is used; or of the number of products that are lazy-loaded if it is not. For example, if ‘Use Show More products button?’ is enabled and ‘Show button after how many products?’ is set to 48, then ‘Products per page’ could be set to 96, 144 or 192.
- Once this number of products has loaded, a set of links will be displayed at the foot of the page to enable navigation to the following pages.

- If the number of products returned by a filter selection is fewer than the ‘Products per page’ then no pagination links will be shown.
The ‘Export’ Tab
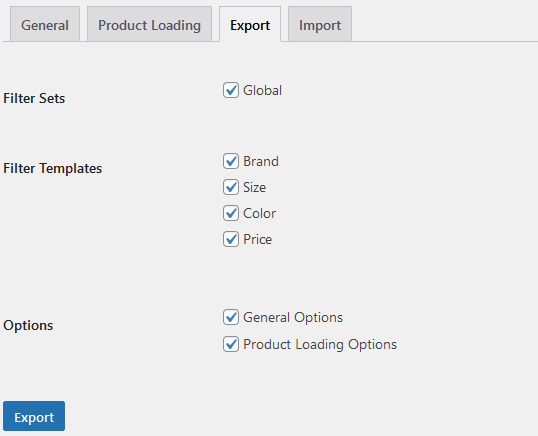
In the ‘Export’ tab you can select any or all the elements of your filter setup to export in JSON format, along with the settings in the General and ‘Product Loading’ tabs (see above). This can be useful for keeping a backup, for copying filters between websites or other reasons.
Tick all the elements that you want to export. Then click the ‘Export’ button, choose your options and click ‘OK’.
The ‘Import’ Tab
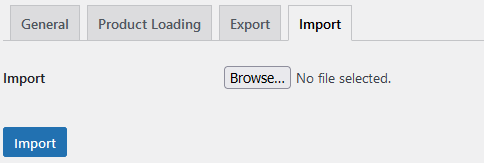
In the import tab you can import filters from this or another website. If importing from one website to another, make sure that all the attributes used in the filters are present in both websites.
Click ‘Browse’ to select a file and then ‘Import’ to Import it.
Note: the imported filters will be added to the target website without changing or deleting any filters that already exist there.