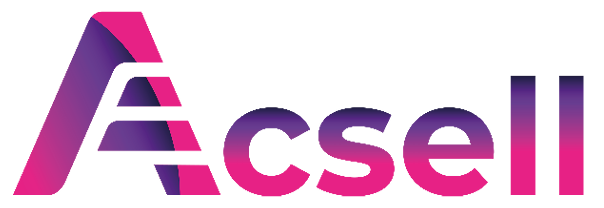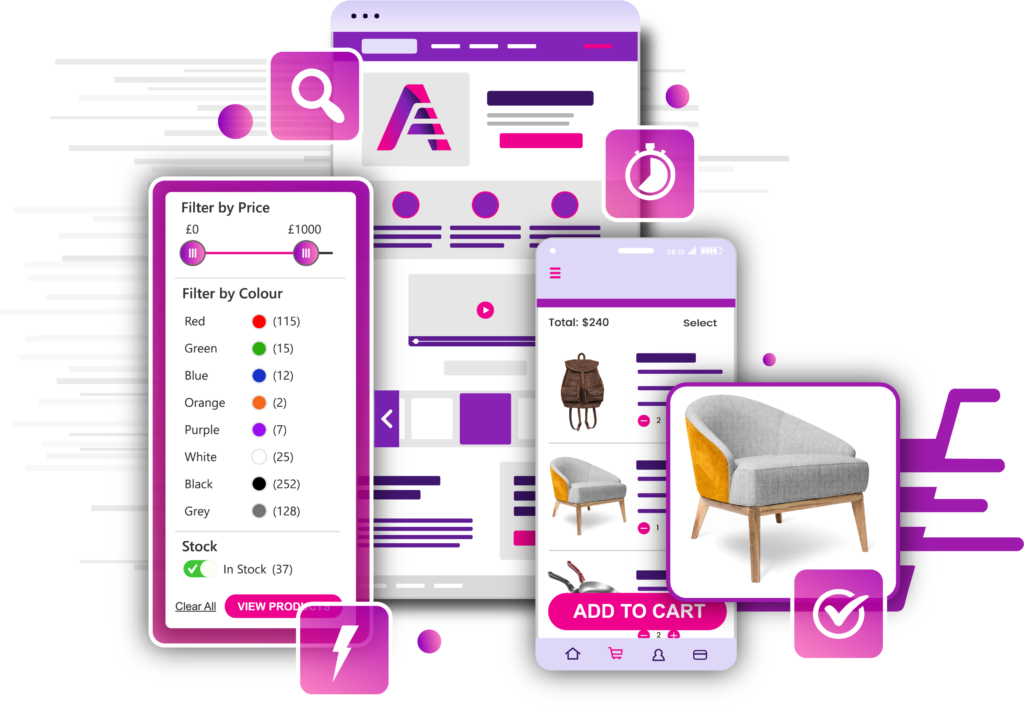How to Install and Configure the WooCommerce Plugin
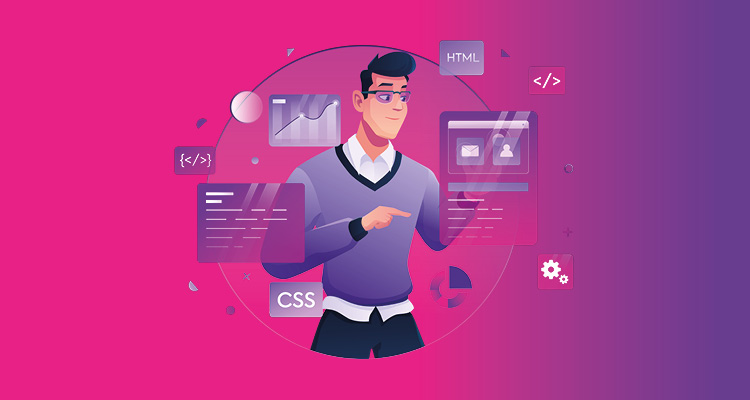
The pandemic has heavily influenced online purchasing habits, and according to a recent study, around 70% of Brits say they prefer buying online than in person.
You might be left wondering how you can adapt your website to tap into this growing buying trend. Fear not, we’ve got your back! One of the best options for you is a WordPress website with WooCommerce integration.
This article will give you all the information you need about installing and configuring a WooCommerce plugin.
What Is a WooCommerce Plugin?
WooCommerce is a free, open-source WordPress plugin that adds many essential features to your online shop. It’s currently the leading e-commerce plugin, powering more than three million e-commerce sites worldwide.
In addition to Google Analytics and PayPal, WordPress is integrated with hundreds of other platforms that bloggers and website owners alike need.
What You Need Before You Install
There are a few basics you will need to be able to take advantage of a WooCommerce plugin. Namely, you will need a self-hosted website on WordPress. It’s important to note that currently, WooCommerce cannot be installed on a WordPress.com hosted site.
You’ll also want a catchy domain name if you don’t have one already, as well as WooCommerce hosting.
Finally, you will want a theme for your WordPress site that can support the WooCommerce setup.
Choosing the Best WooCommerce Plugins for Your Site
There are so many WooCommerce plugins available out there, both for free and for a premium rate. You will want to look for a plugin that works seamlessly with your theme and any other plugins you already have installed. Sometimes premium is the only way to get this.
Should I Go Premium?
One of the most common questions people ask is, “is it worth it to go for a premium plugin?” In most cases, yes.
Premium plugins also typically offer regular upgrades, support, and a variety of other features for your online shop so it’s worth it, in the long run, to ensure compatibility throughout.
How to Install a WooCommerce Plugin
You have three main ways that you can install your WooCommerce plugin. You can download it from your WordPress dashboard, or you can visit the plugin’s website, download the zip file, and install it directly from your hard drive. You can also use an FTP application to transfer the plugin from your hard drive to your server.
Below we will explain in greater detail what you need for setting up WooCommerce.
From Your WordPress Dashboard
If you choose this method, it’s fairly straightforward.
- From your dashboard, navigate to Plugins > Add New. This will bring up the page where you can search for your desired plugin.
- In the search box, type in WooCommerce and click Search. Find the core platform called WooCommerce by Automattic.
- Once you’ve located it, click on the Install Now button to begin.
- Once the plugin has been installed, you will need to click the Activate button, and hey presto, you’re done.
From a Third Party Site
Another option is to visit the WooCommerce website and download the plugin from there.
Here is what you do once you’ve downloaded your plugin from the third-party site:
- From your dashboard, navigate to Plugins > Add New and then select the Upload option next to the Search option.
- On the next screen, click the Choose File button and select your WooCommerce ZIP file from your hard drive.
- Next, you’ll want to click on Install Now to begin the unpacking and installation.
- Finally, click the Activate Plugin to activate it and begin configuration.
Manually via FTP
This one might be a little trickier and left to those with more IT knowledge, but it’s not impossible.
- Before you transfer the file, you’ll want to unzip the plugin into its own folder and connect to your site using an FTP application like FileZilla FTP client.
- On the left side, select the folder where your WooCommerce plugin was unzipped to.
- On the right side, navigate to your WordPress files (most often “public_html”). From here, navigate to the wp-content folder and then to the plugins folder.
- Right-click on the WooCommerce folder and select Upload.
- Once it’s uploaded, navigate to your WordPress dashboard > Plugins > Installed Plugins
- Finally, click Activate Plugin to allow for configuration.
Configuring the Plugin
Once the plugin is activated, you will be redirected to a configuration page which you’ll need to complete when installing a WooCommerce store. The first page will be asking for some details about your billing and email addresses. Fill this in and click Next.
Complete all five sections and you’ll be redirected to the WooCommerce Plugin homepage on your site. Your Store Details will have been completed, so now it’s time to set up your payment structure, tax, and shipping details.
Select Setup Payments and select the payment methods that you would like to offer your customers. There are options for Cash on Delivery, Electronic Transfer (EFT), and PayPal, among others.
Complete the necessary forms to enable each payment option.
Next, you’ll want to select the Set Up Tax option and click the Configure button to proceed. Add your tax rates according to your country.
You’ll want to do the same for your shipping options and your marketing tools. Follow the prompts for each to complete these steps.
Finally, select Personalize my Store and complete the next set of steps.
Once this is done, your basic WooCommerce Plugin has been installed, configured, and is ready to use. You can complete your e-commerce store by adding and configuring your products.
Once you’ve completely set up your WooCommerce, you can now proceed to the WordPress editor as normal.
Time to Woo Your Ecommerce Shop
So there you have it. Installing and configuring your WooCommerce plugin should be a cinch for you with this handy guide. As a result, having an online shop has never been easier.