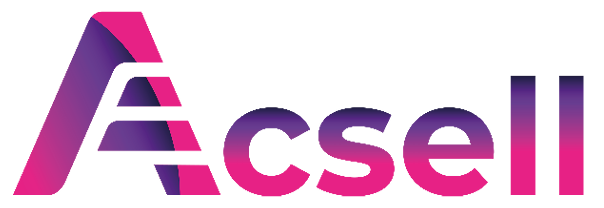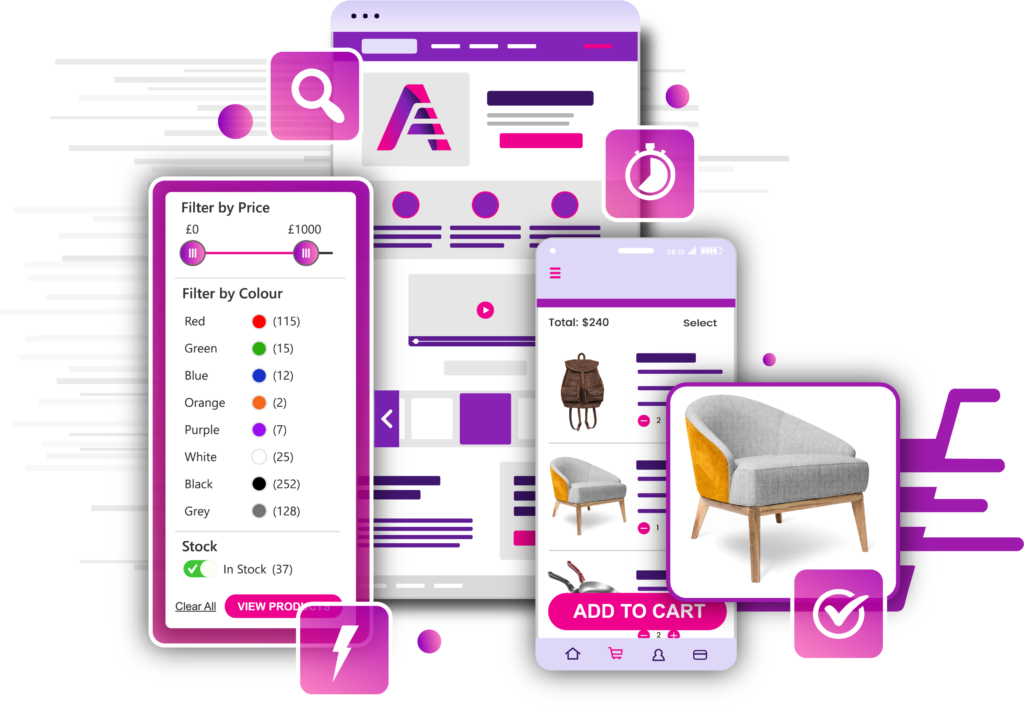How to Install a Plugin on WordPress
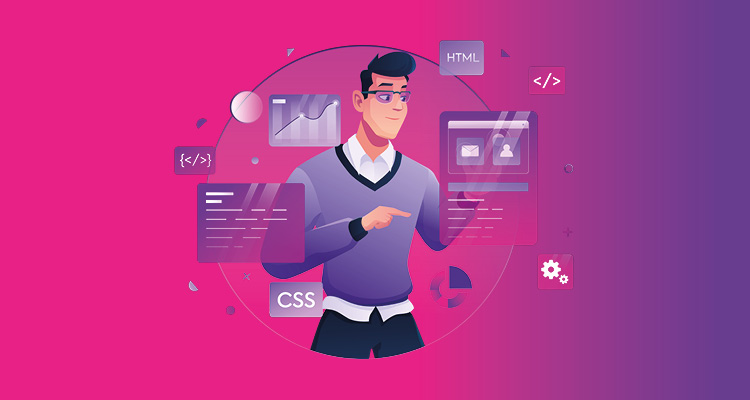
It is estimated that over 30% of websites use WordPress. Much of this can be accredited to its excellent scope for customization, and that involves the plugin. But how do you get these small additions to your site?
If you have never installed one before, we can help. Read on as we discuss how to install a WordPress Plugin.
Install a WordPress Plugin
Luckily, installing plugins on WordPress is usually very easy. Most of the hard work comes from choosing the correct one, then checking its compatibility.
In the right-hand menu, after logging into the WordPress editor, you will see a section dedicated to all your plugins. Click this to open a sub-menu. From here, choose the option to add a new plugin.
You will then be able to use the search box and filter to find a plugin you need. By searching this way, you will be shown a choice from the WordPress free plugin directory.
Type in the name of the plugin or the functionality you are looking for. The best matches will some up and often have ratings on them. Choose the one you desire and select to install now.
The plugin will then download. Before you can begin using it, you need to take the step of activating the WordPress plugin. Hopefully, the install button will have changed to an activate option, so just hit this once more.
Installing Plugins on WordPress Admin
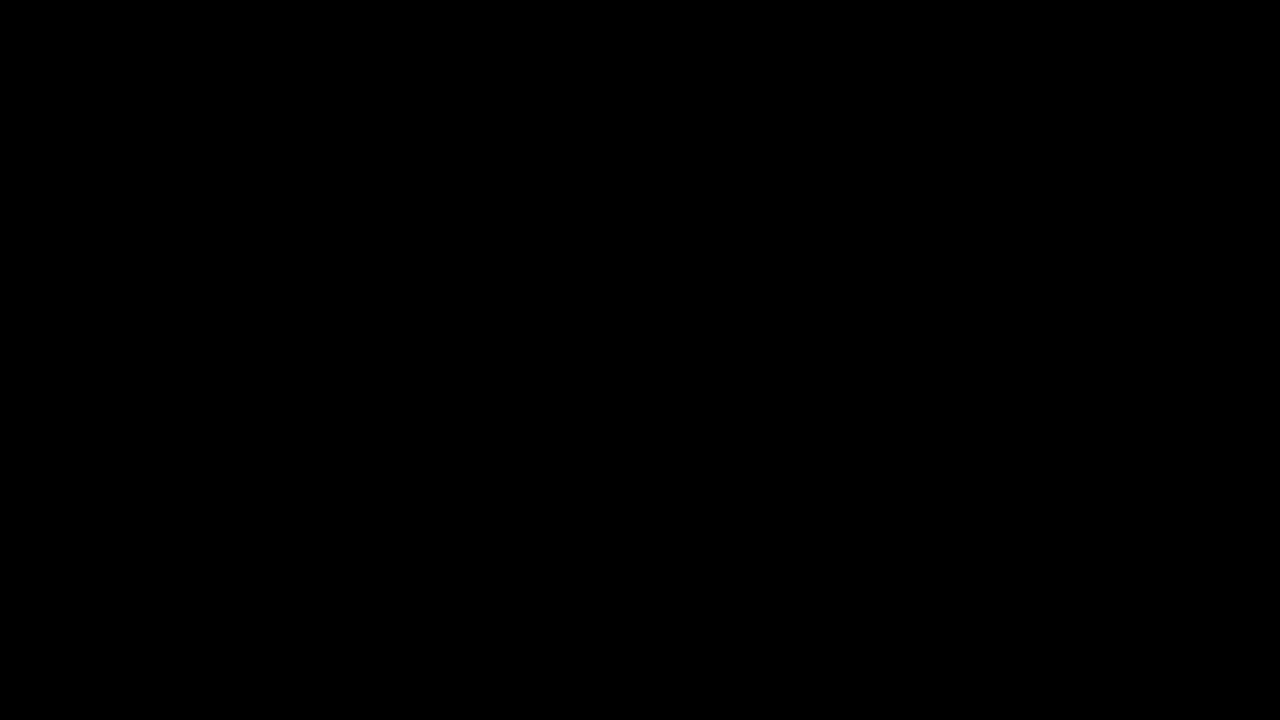
You may want to use a plugin that is not in the WordPress directory. This usually happens when you buy a plugin from an external source. You will need to use the admin upload method to install it.
Start by downloading the plugin from the website you purchased it from. Make sure the download is 100% complete before continuing.
Use the side menu, choose plugins and add new ones. This time, instead of using the search function, click on the option to upload a plugin. It will be situated at the top of the page.
When the uploader appears, choose the file you downloaded. Select to install now, and it will begin to load onto WordPress. Click the next button to activate, and it will be installed on your system.
Using FTP to Install a WordPress Plugin
When installing third-party plugins, you might find restrictions preventing you from uploading. Usually, this is to do with file size restrictions on the plugin itself. In these cases, you need to install using FTP.
Download the plugins source file. Most providers give this along with the standard plugin upon purchase. It is a .zip file that you need to download and extract on your computer.
You then need to open your FTP client to upload the file to the right directory. This involves logging into the backend of your website through your hosting. If you don’t have a password to do this, you must contact your hosting provider and reset it.
Open the FTP client, then connect to your website. Search through the directory until you find the folder /wp-content/plugins/. This is where all the files for your plugins are housed, and you will be uploading the file directly to this location.
Upload the unzipped plugin file to this area using the uploader. Once uploaded, go back into your WordPress backend.
From here, go to the Plugins menu in the sidebar. When you click on it, you should see your new plugin in the list of installed ones. You can activate it by clicking on the button.
Configuring Your Plugin
Once a plugin is installed, you may need to configure it. This is to get its settings right and allow it to make some changes to how the site functions.
Luckily, WordPress does a great job of telling you when this needs to happen. You will see a red dot near any menu that needs your attention. Alternatively, the banner above the plugin section will tell you if it needs setting up.
Follow this and set up your plugin. Each menu will be different, so we can not describe how to do it here. If there are any problems, contact the programmer directly.
Make sure you test the functionality of the plugin. It is not uncommon for certain plugins to cause problems elsewhere. Do a full assessment of your site after installing and configuring.
Uninstalling a WordPress Plugin
A time may come when you no longer need a plugin or it is not working correctly on your site. Removing plugins is an easy task and also frees up file space on your hosting account. To do this, head back to the list of installed plugins via the sidebar menu.
Find the plugin you want to remove, then click the deactivate button beneath it. You will then see an option to delete the plugin. Click on this, and it should be removed from your site entirely.
How Many Plugins Can I Use?
The amount of plugins you can use is limitless. However, what is not is their file size. The more space you use up with big plugins, the slower and less responsive your website will be.
You should also consider that not all plugins are compatible with each other and your website theme. Plugins need updating, and this can often bring functionality problems. The more you have, the more scope there is for something to go wrong.
You may also find plugins that do everything, such as WooCommerce. The WooCommerce plugin is specially designed to be an all-in-one sales website. With WooCommerce hosting, you can use it to prevent compatibility issues that may happen when using lots of individual plugins.
Finding a Website Plugin
Now you know how to install a WordPress plugin; you just need to choose the right one. Make sure it adds value for anyone who visits your website. Looking for a filtering plugin for your WooCommerce store?